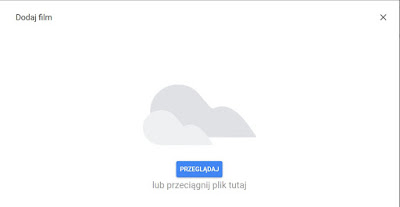DODAWANIE FILMÓW
Pasek narzędzi edytora Bloggera znajduje się pod miejscem na tytuł posta, ale nie zawsze są na nim widoczne te same ikony. Zależy to od stopnia powiększenia okna przeglądarki. Korzystam z Mozilli Firefox'a i w tej przeglądarce wygląda to tak:
przy powiększeniu: 100% ikonka "WSTAW FILM" jest widoczna;
żeby zobaczyć wszystkie dostępne narzędzia trzeba kliknąć na trzy kropki/więcej opcji;
po najechaniu myszką na ikonę pojawia się napis/informacja do czego służy to narzędzie.
...
...
Po kliknięciu na "WSTAW FILM" otwiera się małe okienko, w którym dokonujemy wyboru.
__
__
Dodanie filmu z komputera
(Do limitu miejsca nie są wliczane dodawane z komputera filmy trwające mniej niż 15 minut.)
Po kliknięciu na WSTAW FILM, w małym oknie trzeba wybrać opcję Prześlij z komputera;
otworzy się okno widoczne poniżej,
film można przeciągnąć myszką
lub
można
skorzystać z opcji PRZEGLĄDAJ: po kliknięciu na PRZEGLĄDAJ pojawi się podzielone okno ↓ : z lewej strony
jest lista folderów
po kliknięciu na wybrany folder - z prawej strony
pojawia się jego zawartość
kliknięciem na film potwierdzamy wybór ↓